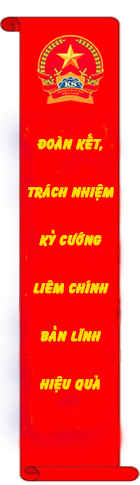Symantec AntiVirus Corporate Edition 10 - Phần mềm phòng chống virus miễn phí
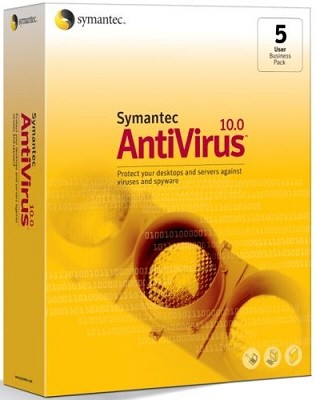
Chức năng LiveUp-date ( tự động vập nhật) cũng rất hoàn thiện, hoặc bạn có thể tự download file Up-date từ trang chủ nếu muốn tự làm.
Tải Symantec AntiVirus Corporate Edition 10 tại đây
Cài đặt và sử dụng :
A. Cài đặt:
Lưu ý, trước khi cài đặt Symantec AntiVirus, bạn nên gỡ bỏ Norton AntiVirus ra khỏi máy tính (nếu đã cài trước đó) để tránh xung đột phần mềm. Khi cài đặt chương trình, bạn sẽ thấy có hai lựa chọn:
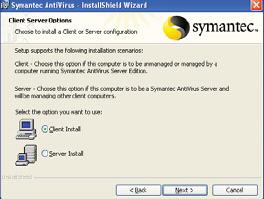
- Client Install: chọn lựa chọn này nếu bạn muốn cài đặt trên máy đơn hay một máy con điều khiển bởi Symantec AntiVirus Server Edition trên máychủ.
- Server Install: chọn lựa chọn này nếu bạn muốn cài đặt chương trình trên máy chủ. Trong ví dụ này, ta sẽ cài đặt chương trình trên một máy đơn, do đó chọn Client Install > Nhấn Next > Chọn
Complete > Nhấn Next > Chọn Unmanaged > Nhấn Next > Nhấn Next > Nhấn Install.
B. Sử dụng:
1. XÁC LẬP CÁC THÔNG SỐ:
- Để chương trình hoạt động tốt theo ý mình, trước tiên bạn cần khai báo các thông số cho nó. Bạn chạy chương trình từ menu Start \ Programs \ Symantec Client Security \ Symantec AntiVirus.
- Cửa sổ chính của chương trình xuất hiện như sau:
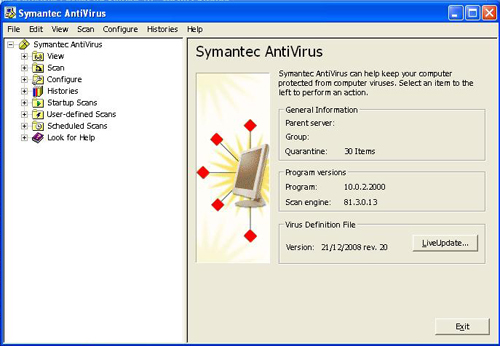
- Ở khung bên trái cửa sổ, bạn nhấn đúp chuột vào mục Configure. Một nhánh các mục chọn sẽ được mở ra. Trong đó đáng chú ý nhất là mục File System Auto-Protect (tự động bảo vệ máy tính khỏi sự lây nhiễm của virus). Bạn chọn mục này, ở khung bên phải sẽ xuất hiện các lựa chọn sau:
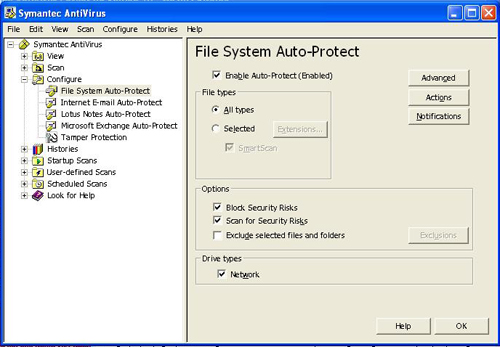
+ Enable Auto-Protect: mục này nên được chọn để chương trình chạy thường trú và quét virus ở chế độ nền, nhằm bảo vệ bạn tốt nhất.
+ Mục File type: chọn All types để chương trình quét tất cả các định dạng tập tin, không bỏ sót một tập tin nào.
+ Mục Drive types: bạn đánh dấu chọn Network nếu muốn quét luôn cả các ổ đĩa mạng.
- Nhấn nút Advanced. Hộp thoại Auto-Protect Advanced Options xuất hiện.
+ Mục Startup options: chọn System start để chương trình Auto-Protect khởi động cùng với Windows.

+ Mục Changes requiring Auto-Protect reload, bạn chọn Stop and reload Auto-Protect.
+ Mục Auto-Protect will scan files that are, chọn Accessed or modified. Lựa chọn này sẽ giúp bạn luôn được “an toàn trên xa lộ”: Bất cứ khi nào một tập tin quét để đảm bảo rằng không một con virus nào có thể chui lọt vào máy tính của bạn.
+ Đánh dấu chọn mục When Auto-Protect is disabled, enable after..., sau đó nhập số phút ở khung bên dưới. Vì một lý do nào đó, bạn tắt (disable) tính năng Auto-Protect đi và lựa chọn này sẽ giúp tự động bật tính năng Auto-Protect lên sau một khoảng thời gian nhất định (đề phòng trường hợp bạn quên bật lại).
+ Mục Backup options, chọn Back up file before attempting repair để chương trình luôn tạo một bản sao lưu trước khi sửa chữa để đề phòng việc tiêu diệt nhầm virus.
+ Nhấn nút Heuristics và chọn Enable Bloodhound(TM) virus detection technology, chọn tiếp Maximum level of protection. Việc làm này để bật tính năng Bloodhound lên, đây là một công nghệ giúp nhận dạng các loại virus mới (unknown virus) dựa trên những hành tung đáng ngờ của chúng.
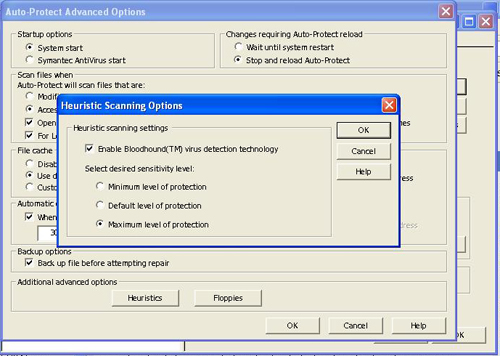
+ Nhấn OK ba lần để trở về cửa sổ chính của chương trình.
- Ở khung bên trái, dưới mục Configure có một mục đáng chú ý khác là Internet Email Auto-Protect (tự động bảo vệ e-mail khỏi bị virus). Nếu bạn không nối mạng thì có thể bỏ qua mục này. Nếu có xài Internet thì nên nhấn vào để xác lập thông số. Đánh dấu chọn Enable Internet E-mail Auto-Protect cho hiệu lực chức năng này.
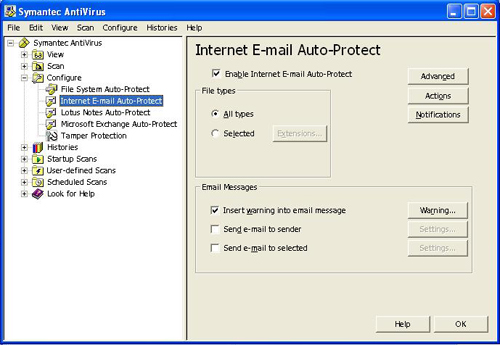
2. CẬP NHẬT CƠ SỞ DỮ LIÊU CHỐNG VIRUS:
- Để việc bảo vệ máy tính được tốt hơn, bạn nên thường xuyên cập nhật cơ sở dữ liệu chống virus cho chương trình. Trong cửa sổ chính của Symantec AntiVirus, bạn nhấn nút LiveUp-date.
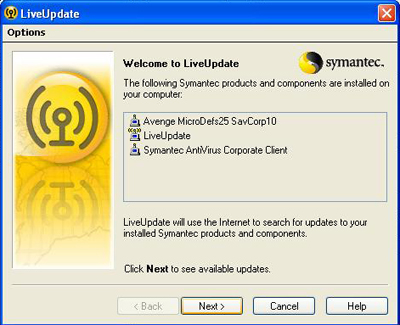
- Nhấn Next.
- Đợi một tí để chương trình tải các file cập nhật về máy (lưu ý, máy phải đang kết nối Internet). Nhấn Finish khi cập nhật xong.

- Kiểm tra lại phiên bản cập nhật tại mục Virus Definition File. Trong hình minh họa dưới đây, cơ sở dữ liệu chống virus được cập nhật lần cuối vào ngày 21-12-2008.
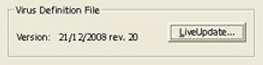
3. XEM DANH SÁCH CÁC LOẠI VIRUS MÀ CHƯƠNG TRÌNH CÓ THỂ NHẬN DẠNG VÀ TIÊU DIÊT ĐƯỢC:
Để xem danh sách các loại virus mà chương trình có thể nhận dạng và tiêu diệt (với cơ sở dữ liệu mới nhất đã được cập nhật), bạn vào menu File\ Threat List. Cửa sổ Detectable Threat List xuất hiện với danh sách tên các loại virus và tổng số con mà nó có thể nhận dạng.
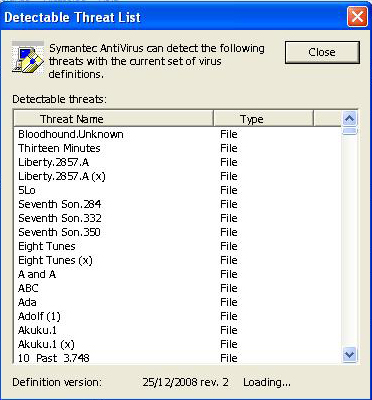
4. QUÉT VIRUS:
- Để quét virus, tại khung bên trái trong cửa sổ chính của chương trình, bạn nhấn đúp chuột vào mục Scan. Lập tức xuất hiện các nhánh chọn sau ở dưới mục Scan:
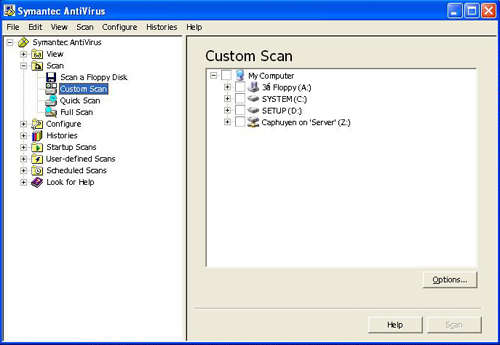
+ Scan a Floopy disk (Quét đĩa mềm): Khi chọn mục này, chương trình sẽ hiển thị các ổ mềm trên máy. Bạn chọn ổ cần quét và nhấn nút Scan.
+ Quick Scan (Quét nhanh): Ở chế độ này, chương trình sẽ tiến hành quét toàn bộ bộ nhớ máy tính và những nơi có nguy cơ lây nhiễm cao nhất. Nhấn nút Scan để bắt đầu quét. Lưu ý, nếu trong quá trình quét, chương trình phát hiện ra virus, bạn nên chuyển sang quét ở chế độ Full Scan để phòng trường hợp “sót người, lọt tội”.
+ Full Scan: Đây là chế độ quét đầy đủ nhất, nó sẽ tìm trên toàn bộ hệ thống để phát hiện ra virus, adware, spyware... Do đó, bạn nên ít nhất một lần chọn quét ở chế độ này để đảm bảo máy tính của mình sạch sẽ virus. Lưu ý, khi quét ở chế độ này, có thể bạn phải chờ đợi hơi lâu. Nhấn Options để thiết lập các thông số quét virus. Nhấn Scan để bắt đầu quét virus.
+ Custom Scan: Tùy chọn quét các ổ đĩa, thư mục bất kỳ trên máy tính, kể cả những ổ đĩa mạng. Đầu tiên, bạn đánh dấu chọn các ổ đĩa, thư mục muốn quét trong khung bên phải cửa sổ chính, nhấn nút Scan để bắt đầu quét.
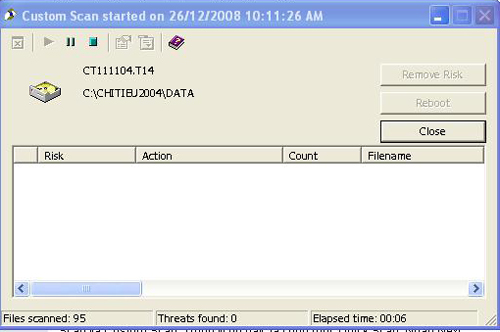
- Sau khi nhấn nút Scan, một cửa sổ mới mở ra cho phép bạn theo dõi tiến trình quét virus. Bạn có thể nhấn nút để tạm dừng quét virus. Muốn dừng hẳn tiến trình quét thì bạn nhấn nút . Nếu phát hiện ra virus hay những mối hiểm họa cho máy tính, chương trình sẽ liệt kê ở khung bên dưới cửa sổ. Bạn có thể chọn một tập tin bị nhiễm virus mà chương trình phát hiện được trong danh sách và nhấn nút Remove Risk để tiêu diệt nó.
5. LẬP LỊCH QUÉT VIRUS ĐỊNH KỲ:
- Nhằm đảm bảo cho máy tính của bạn tránh khỏi những hiểm họa từ virus, Symantec AntiVirus cho phép bạn lập lịch quét virus định kỳ. Trong khung bên trái của cửa sổ chính, bạn nhấn đúp chuột vào mục Scheduled Scans, sau đó chọn nhánh New Schedule Scan vừa xuất hiện.
- Tại khung bên phải, bạn có thể chọn một trong ba kiểu quét virus định kỳ là Quick Scan, Full Scan và Custom Scan. Trong ví dụ này, ta chọn mục Quick Scan. Nhấn Next.
- Kế tiếp, nhập vào tên của lịch trình quét virus tại mục Name, nhập ghi chú tại mục Description. Tên này không quan trọng lắm, bạn đặt sao cho dễ phân biệt là được rồi. Nhấn Next.

- Trong bước này, bạn đánh dấu chọn mục Enable scan để cho hiệu lực chức năng quét vius. Mục Frequency có ba lựa chọn: Daily (hàng ngày), Weekly (hàng tuần) và Monthly (hàng tháng). Ứng với mỗi lựa chọn mà bạn sẽ có các mốc thời gian khác nhau trong mục When. Chọn xong, nhấn Next.
- Bước cuối cùng, nhấn nút Save để lưu lại.
6. QUÉT VIRUS MỖI KHI KHỞI ĐỘNG MÁY:
- Tính năng quét virus mỗi khi khởi động máy nhằm giúp máy tính của bạn luôn có một sự khởi đầu tốt đẹp, không còn lo bị nhiễm virus nữa.
- Trong khung bên trái cửa sổ chính, bạn nhấn đúp chuột vào mục Startup Scans. Sau đó, chọn nhánh New Startup Scan mới xuất hiện.
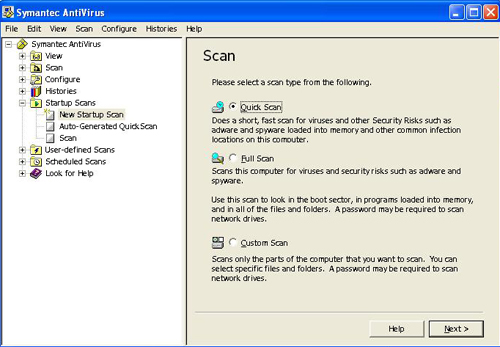
- Ở khung bên phải có 3 lựa chọn ứng với 3 chế độ quét virus khi khởi động máy: Quick Scan, Full Scan, Custom Scan. Tuy nhiên, để không làm chậm trễ quá trình khởi động máy, bạn nên chọn chế độ là Quick Scan (quét nhanh). Nhấn Next.
- Nhập tên và ghi chú cho quá trình quét virus tại mục Name, Description. Nhấn Next. Nhấn Save.
5. CẬP NHẬT OFFLINE CƠ SỞ DỮ LIỆU:
- Không phải thực tế hiện nay bất cứ máy nào cũng kết nối Internet, do vậy đối với các máy tính chạy trên mạng nội bộ đơn vị không kết nối với Internet ra bên ngoài thì không thể dùng tính năng LiveUp-date được. Trong trường hợp này để cập nhật thư viện dữ liệu phòng chống virus cho phần mềm các bạn có thể tải file về và cập nhật bằng tay.
Truy cập vào địa chỉ sau đây http://www.symantec.com/business/security_response/definitions/download/detail.jsp?gid=savce hoặcđơn giản hơn là click vào đây để vào trang tải file Up-date.
Tìm đến mục Symantec AntiVirus Corporate Edition Client installations on Windows platforms (32-bit) trên trang web, click vào file 20081225-002-i32.exe để tải về. Đây là file cập nhật đến 20/07/2009.
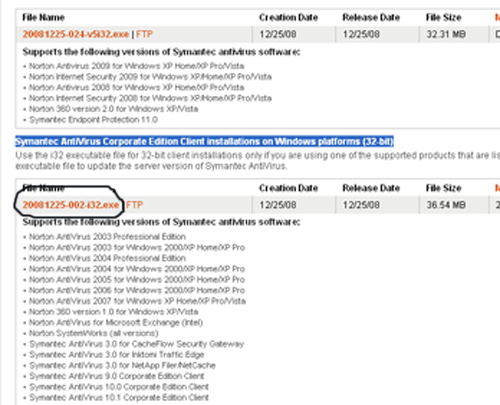
Sau khi tải file cập nhật về, bạn copy file này qua máy không nối mạng Internet rồi tiến hành chạy nó để cập nhật thư viện cho máy đó. Chọn Next hoặc Yes cho đến khi quá trình cập nhật thành công.
Các bạn cũng có thể tải về và sử dụng phiên bản Symantec Endpoint Protection 11.0.780.1109 tại đây. Tuy nhiên theo tôi thì hiện tại sử dụng phiên bản 10 là ổn định và nhẹ nhàng nhất.
Những tin mới hơn
Những tin cũ hơn
Đăng ký thành viên
-
 Thông báo điểm thi Vòng 1 kỳ thi tuyển công chức nghiệp vụ Kiểm sát đợt 2 năm 2023 và thủ tục phúc khảo
Thông báo điểm thi Vòng 1 kỳ thi tuyển công chức nghiệp vụ Kiểm sát đợt 2 năm 2023 và thủ tục phúc khảo
-
 Công khai tình hình thực hiện dự toán thu chi ngân sách tỉnh hỗ trợ Quý I năm 2024 của Văn phòng Viện kiểm sát nhân dân tỉnh Thừa Thiên Huế
Công khai tình hình thực hiện dự toán thu chi ngân sách tỉnh hỗ trợ Quý I năm 2024 của Văn phòng Viện kiểm sát nhân dân tỉnh Thừa Thiên Huế
-
 Công khai tình hình thực hiện dự toán thu chi ngân sách Quý I năm 2024 của Viện kiểm sát nhân dân tỉnh Thừa Thiên Huế
Công khai tình hình thực hiện dự toán thu chi ngân sách Quý I năm 2024 của Viện kiểm sát nhân dân tỉnh Thừa Thiên Huế